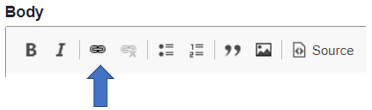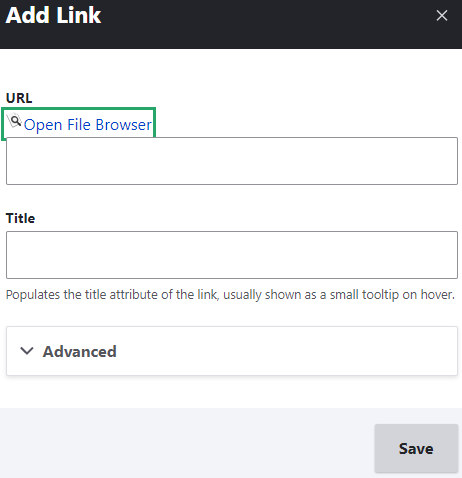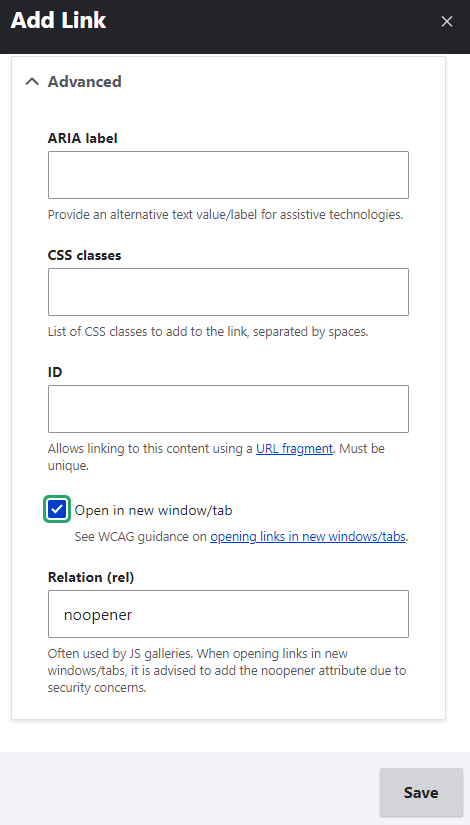Adding links to your text for both internal and external website pages is easily done in PSB. The process is the same for any page or content types that use the WYSIWYG editor to add content in PSB.
Log in to your website. Click Manage and then Content on the Admin Toolbar Window. Go to the page on your website that you want to add a link. Click Edit in the admin tabs that appear right below the title area. Within the WYSIWYG area in the edit screen, highlight the content (text) that you want to turn into a link and click the Link button in the WYSIWYG toolbar.
Add the destination URL to the URL field within the “Add Link” dialog box.
If you are linking to a different page within your website, you should only include the URL following the website name.
Example: /managing-your-website/content-management
If you are linking to an external website, you will need to include the full URL name in the Add Link dialog Box.
Example: https://sc.gov.
Click Save and check that the link appears as underlined text in the WYSIWYG editor.
You may choose to have the link open in a new browser tab. Typically, if the link directs the user away from your website (external website), you would open the link in a new browser tab.
From the Add Link screen, expand the down arrow next to 'Advanced' and check the box next to 'Open in new window/tab'.
Click Save and be sure to scroll to the bottom of the Edit page and Save the changes to your page.